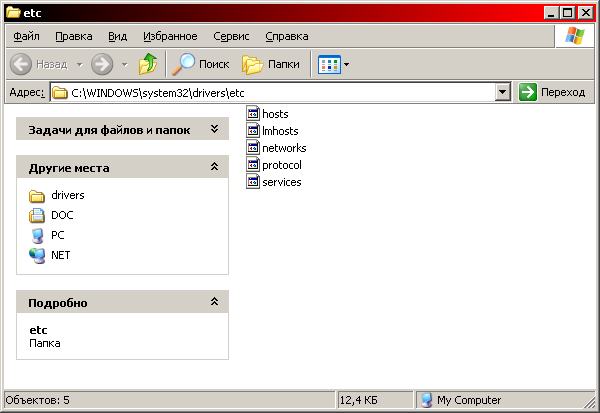Тёрка в тагах
Большая Тёрка / Мысли /
Конкурс КПД 

kaant
Инструкция: как настроить Eset Smart Security для работы с IPTV
иптв, IPTV, инструкция, FAQ , NOD , ESET, Конкурс КПД
Часто бывает, что просматривать ИПТВ не дает фаервол Eset Smart Security (далее, по тексту, ESS).

В инструкции используются программы:
VLC Player 1.0.1
Eset Smart Seсurity 4.0 trial
Первое и единственное, что нам нужно сделать, это настроить сам фаервол ESS.
Итак, приступим...1. Открываем программу через значек в трее:

2. Далее, в основном окне нам нужно включить "Расширенный режим" настроек:

3. После включения Расширенного режима, в верхней части окна появится дополнительное меню, в котором нужно выбрать пункт Настройки - Дополнительные настройки:

4. В левой части окна Дополнительных настроек находим пункт Персональный фаервол, а в правой части, соответствующей этому разделу, в блоке Режим фильтрации выставляем Интерактивный режим. Нажимаем ОК и снова заходим в Дополнительные настройки:

5. Далее, в этом же разделе (Персональный фаервол) выбираем подраздел Правила и зоны, а в правой части нажимаем кнопку Настройки, которая находится в блоке Редактор зон и правил:

6. Далее, делаем все, как на картинке:

7. В этом же окне (Новое правило) нажимаем вкладку Локальный и выбираем программу, через которую просматриваете ИПТВ (в моем случае это VLC Player):

8. Все, нажимаем везде ОК, закрываем окно ESS и запускаем ТВ-плеер. Включаем какой-нибудь канал, и если все прошло удачно, то ESS выдаст запрос, в котором попросит разрешить входящее или исходящее соединение для VLC. В нем нужно поставить галочку Запомнить действие и нажать ОК:

Помните, что в случае, если у вас что-то не получается настроить или нужна консультация, вы всегда можете вызвать специалиста КПД, который попробует устранить проблему, настроить программы или оборудование и проконсультировать по вопросам, связанным с ПК и/или программами.
- 12 комментариев

kaant
Инструкция: как определить, какой у вас IP-адрес
ip‑адрес, инструкция, FAQ , Конкурс КПД

При настройке различных программ и сервисов, может понадобиться знать IP-адрес компьютера.
ДЛЯ СПРАВКИ:
IP-адрес - это уникальный идентификатор компьютера (или узла, сегмента) в сети (в глобальной или локальной), который присваивается интернет-провайдером. IP-адрес присваивается любому устройству, подключаемому к сети.
Есть несколько способов его узнать.Есть несколько способов его узнать.
1. Самый простой способ узнать IP-адрес компьютера - заглянуть в приложение к договору, которое называется "Лист абонента". Там, внизу, должны быть указаны сетевые реквизиты.
2. Второй способ - зайти в биллинг. Там, по центру главной страницы будет раздел "Подключенные услуги" и в нем указан IP-адрес:
 3. Если ваш компьютер подключен напрямую к линии, предоставляемой провайдером.
3. Если ваш компьютер подключен напрямую к линии, предоставляемой провайдером.3. Если ваш компьютер подключен напрямую к линии, предоставляемой провайдером.
Для Windows XP.
В правом нижнем углу экрана есть, так называемый, трей, в котором находятся значки программ, которые сейчас запущены, но работают в фоновом режиме, там же, есть часы. Значок, который нам нужен, выглядит как два перемигивающихся мониторчика:
Нужно нажать на этот значек правой кнопкой мышки и в появившемся меню выбрать пункт "Состояние".
Далее, в открывшемся окне нужно выбрать вкладку "Поддержка":

В поле "IP-адрес" будет отображаться IP-адрес, который вашему компьютеру выдает провайдер.
Для Windows Vista|7.
В трее нужно, левой кнопкой мыши, нажать на значок сетевого подключения (мониторчик) и в появившемся окошке нажать на ссылку "Центр управления сетями и общим доступом":

Далее, откроется окно Центра управления сетями, в котором нужно нажать на ссылку "Подключение по локальной сети". Далее, в новом окошке нажать кнопку "Сведения" и, в еще одном окне, посмотреть IP-адрес:
 4. Если у вас дома установлен маршрутизатор/роутер.
4. Если у вас дома установлен маршрутизатор/роутер.4. Если у вас дома установлен маршрутизатор/роутер.
В отличие от прямого подключения компьютера к интернету, в данном случае, появляется еще одно звено - роутер.
Выглядит это так:

Т.е., роутеру присваивается IP-адрес, который выдает провайдер, а сам роутер создает свою внутреннюю сеть, и в свою очередь, он раздает IP-адреса, подключаемым к нему устройствам. Обычно, это IP-адреса, которые начинаются на 192.168.ххх.ххх.
Для того, чтобы узнать IP-адрес, который присваивается роутеру, нужно найти в его настройки. Первый шаг для всех роутеров одинаков: в любом браузере, в адресной строке нужно набрать 192.168.0.1 или 192.168.1.1 (зависит от производителя). У экзотических моделей адрес может быть, примерно, таким: 192.168.0.254.
Далее, нужно ввести логин и пароль (обычно admin|admin), их можно узнать в инструкции к роутеру.
Примерно у всех роутеров, реквизиты сети, присваиваемые провайдером, отображаюся на странице Status (обычно, она открывается самой первой).

(страница Status на примере ZyXel P-330)
5. Сайты по определению IP-адреса.5. Сайты по определению IP-адреса.
Это сайты, на которых есть функция по определению IP-адреса. Примером такого сайта может быть http://www.ip-adress.com/, либо можно набрать в Яндексе запрос "IP-адрес".
Минус этого способа в том, что он определяет адрес, который идет самым первым в цепочке "интернет - ПК". Т.е., если у вас не подключена услуга "Белый IP-адрес", то данный сайт покажет адрес сегмента сети, а не тот, который присвоен провайдером ПК или роутеру:

(ip-1 - адрес, присваиваемый сегменту сети; ip-2 - адрес, присваеваемый ПК или роутеру; ip-3 - адреса, присваиваемые, подключаемым к роутеру, устройствам).
Если у вас подключена услуга "Белый IP-адрес", тогда такой сайт может показать этот адрес.
- 4 комментария

Salmon
У меня Interner Explorer, что делать?!?!
Эту проблему желательно устранить как можно быстрее, ибо Ваши друзья перестанут Вас уважать, ибо Вы не юзаете нормальный браузер : ))
Что делать?Что делать? Никому не говорите, что у Вас Interner Explorer, тихо и молча выполните следующие действия в следующем порядке — выбрать нравящийся браузер(просмотрщик интернет контента, ну вобщем штуковина для того чтобы заходить вконтакт, одноклассники, яндекс и мейл.ру, ну и для всяких других менее потребных целей...)
И так, приветствуем, самый быстрый браузер на нашей планете — Opera.
Браузер удобен, быстр и прекрасен, создатели постарались на славу и родили качественный продукт, но увы и ах, там есть сложности с прикручиванием всяких гламурных штуковин : )
Далее следует самый не понятный мне, но один из самых популярных браузеров на планете — Mozilla FireFox, популярен он благодаря, очевидно, удобному использованию и тем, что его поддерживают практически все уголки интернета, что не может не радовать тех, кто любит исследовать всю поднаготную этих ваших интернетов : )
Ну и мой любимый браузер — Google Chrome, он, увы не умеет правильно открывать все страницы, работает достаточно быстро, и главная плюшка в нем — расширения и темы, таким образом можно сделать его не только гламурным, но еще и переводящим на раз страницы с огромного количества языков, всяких вконтакте‑отслеживалок сообщений и вообще : )
Есть еще браузер Apple Safari, он тоже популярен в своих кругах, но скорее используется для того чтобы превратить свой комп в некое подобие Мак(компы от Apple), вдруг комп таки потом целиком превратится, они утверждают, что это самый быстрый в мире браузер, но мы же знаем, что это не так : )
- 21 комментарий

Salmon
Как установить антивирус входящий в пакет конструктора
Для начала
, желательно быть уверенным в том, что у Вас нет другой антивирусной системы, желательно быть уверенным в том, что у Вас нет другой антивирусной системы, будь она лицензионной или нелицензионной, любого производителя, узнать это просто, рядом с часиками находится значек антивируса (обычно в правом нижнем углу, есть различные значки, например ICQ, Peers, utorrent), обычно антивирусы шифруются под следующими названиями: Анти-вирус, Интернет защита, Internet Security, Antivirus, Protection, AntiSpy.
Если Вы знаете, или обнаружили антивирус - перед установкой его желательно удалить, в ином случае они могут начать конфликтовать, примерно как молоко и соленые огурцы употребленные одновременно : ) Это может негативно отразиться на стабильности работы системы, скорости её работы, безопасности ваших данных и многого другого.
Как удалить антивирус?
Тут нет ничего сложного:
Жмем Пуск > Панель управления> установка и удаление программ > ждем > еще ждем > находим обнаруженный антивирус и выбираем его > нажимаем удалить/изменить> жмем далее "до победного" : )
Теперь установка, благо сотрудники любимого оператора связи постарались на славу, и все стало гораздо проще.
1. Открываем личный кабинет (он же биллинг, он же "Автоматическая Система Расчетов")
2. Вводим номер Вашего договора и пароль (они указаны в договоре на Интернет любимого оператора связи)
3. Нажимаем войти
4. По центру экрана видим следующую картину, нажимаем на надпись "Антивирусная защита"
5. Оттуда вываливается следующая картина, жмем на синею кнопочку "Скачать", жмем "Ок", жмем "Включить автопродление"
6. Открываем скачанный файл, он может чуток задуматься и сообщить, что обнаружена антивирусная система, и просит разрешение удалить её, разрешаем, но если инструкция по удалению антивируса была выполнена успешно - этого не будет.
7.Нажимаем "Далее", до тех пор пока эта кнопочка не исчезнет
8. Нажимаем "Готово"
9. Антивирус установлен! Поздравляю, Вы стали пользователем лицензионной копии антивирусной системы!
- 15 комментариев

kaant
Инструкция: зачем и как регистрировать паспорт ЭГ
Электронный город, инструкция, FAQ , регистрация, паспорт ЭГ , Конкурс КПД

Чтобы полноценно пользоваться сервисами "Электронного города", такими, как Тёрка, Форум, возможность комментирования новостей, фильмов, музыки и т.п., а также участвовать в различных конкурсах, проводимых "Электронным городом", нужно зарегистрировать "паспорт гражданина Электронного города" (сокращенно, "Паспорт ЭГ").
Регистрация состоит из нескольких, довольно простых шагов.Регистрация состоит из нескольких, довольно простых шагов.
1. Чтобы начать процесс регистрации, нужно либо пройти по ссылке http://www.cn.ru/passport/reg/, либо нажать кнопку "регистрация" в правом верхнем углу страницы "Электронного города".

2. На первом шаге регистрации, вам нужно указать логин, имя и фамилию, а также заполнить другие поля. Логин можно придумать любой, какой пожелаете. Но, если выбранный логин уже существует в базе (т.е., уже кем-то зарегистрирован), то вам будет предложено выбрать другой логин.

3. На втором шаге вам нужно указать электронный адрес (на него должно прийти сообщение от "Электронного города" (!), в котором вам нужно будет перейти по ссылке, для подтверждения регистрации). Также, нужно указать пароль (его нужно ввести два раза).
Несколько простых правил, которые стоит учитывать при создании безопасного пароля.Несколько простых правил, которые стоит учитывать при создании безопасного пароля.
Безопасный пароль не должен быть слишком коротким или слишком простым.
В пароле нельзя использовать личную информацию: дату рождения, кличку животного, домашний адрес и тому подобное. Такие пароли быстро определяются специальными программами, которые подбирают его по словарю.
При вводе пароля имеет значение какими буквами вы его набираете — маленькими или БОЛЬШИМИ.
В пароле можно использовать латинские буквы, цифра и знак подчеркивани - _ .
Вводить пароль нужно английскими буквами.
Чтобы пароль было легче запомнить можно взять какое-нибудь слово и слегка его изменить. Например: krokodiil.
Значительно повышается надежность, если ввести пароль на русском при включенной латинской раскладке.
Пример составления надежного пароля:
Для того чтобы надежный пароль было не сложно держать в голове, лучше выработать какую-либо, только вам известную логику составления.
Например, берем слово "велосипед" в английской раскладке - dtkjcbgtl, отступаем три символа от правого края и вставляем в середину цифру или число, например пин-код телефона. Получилось dtkjcb1029gtl, и в довершение добавляем "любимый" спецсимвол (выберете его себе сами). Для примера возьмем знак подчеркивания - _.
Итак, мы получили dtkjcb1029gtl_
Взломать такой пароль с помощью подбора, практически, невозможно. Однако, вводить такой пароль легко. Пишем "велосипед" в английской раскладке, три раза клавишу влево, пинкод, и знак подчеркивания.
Главное, не переборщите со сложностями, иначе, будет очень обидно, если потом вы не сможете вспомнить пароль.4. На третьем шаге вам нужно указать некоторую информацию о себе. Поля, отмеченные желтым квадратом заполнять не обязательно. Обязательные для заполнения "Ваш IP-адрес", "Номер договора" и "ФИО, на кого заключен договор".
(нажмите на картинку, чтобы ее увеличить).
Номер договора и ФИО можно узнать из договора, а IP-адрес можно узнать здесь.
Все. На этом процесс регистрации, практически, завершен. Теперь осталось дождаться письма для подтверждения регистрации. Оно придет на электронный адрес, который вы указали, ранее.
- 21 комментарий

alexsey2012
У меня проблема с пирсом!!!
Подскажите как сделать чтоб пирс вместо торрента был загрузчиком для магент‑ссылок, а то вместо пирса открывается торрент, браузер firefox!!???!?!?!?!
if(window.savefrom__lm){savefrom__lm.setLanguage('ru'); savefrom__lm.useSmallButton = true; savefrom__lm.modifyTextLink = false; savefrom__lm.go();}
- 6 комментариев

Frezot
Инструкция: запись по расписанию в IpTv-плэере
В архиве Электронного Города в течении семи дней хранятся записи вещания некоторых телеканалов, но, к сожалению, далеко не всех.
Как же быть, если любимый любимая передача не относится к тому списку, что можно скачать?
Выход есть! Настроить расписание записи на своём компьютере.
Далее я покажу как:Далее я покажу как:
Нажимаем правой клавишей мыши по области воспроизведения IP‑TV Player-а, выбираем пункт «планировщик»
Получаем вот такое окно
Здесь, в общем‑то, все логично, гибко, настраиваемо, для примера создадим задачу
Таким образом, в конкретном случае, запись будет запускаться каждый понедельник (если компьютер включен) в 17.55, записывать канал «Евроспорт» в течении трех часов, по завершении, выключать компьютер.
Файл записи будет появляться в папке «Мои документы»
Приятного просмотра.
- Нет комментариев

Frezot
Инструкция: найти недостающий драйвер (Windows XP)
Вступление: если есть сеть, но не хватает какого-то другого драйвера (видео,звук, и т.д. и т.п.) то это решаемо.
.
Далее последовательность действий в картинках.Далее последовательность действий в картинках.
1. пкм на «мой компьютер» -> свойства
2. идем во вкладочку «оборудование» жмакаем «диспетчер устройств»
3. пкм на «неизвестное устройство» > свойства. Получаем окошко, где переходим на вкладку «сведения»
4. итак мы видим код устройства. Дабы не печатать его руками, выделяем строку и жмем ctrl-c
в конкретном примере имеем строку
PCI\VEN_8086&DEV_2772&SUBSYS_D6078086&REV_02\3&61AAA01&0&10
5. теперь идем на замечательный сайт http://www.devid.info/
6. в поле ввода вставляем код, жмем ок
вот результат для конкретного примера:
7. Всё. Осталось скачать желаемый, распаковать архив и установить.
- Нет комментариев

Murlakatam
Как включить компьютер?
Итак, у Вас появился компьютер, и Вы хотите узнать, как его включить, чтобы, в частности, прочитать это руководство. Всё очень просто:
1. Сначала надо определить, что является компьютером в Вашей квартире.
Попробуйте поискать...Попробуйте поискать следующие предметы:
а) большая железная коробка, соединенная проводами одновременно с чем-то, похожим на телевизор, и некой доской, пригодной для массажа стоп.
б) странное устройство, напоминающее одновременно вафельницу и напольные весы с экраном.
Если ничего подобного не обнаружилось, не переживайте: возможно это Вы еще не купили или уже продали.
2. Предположим, подобный прибор отыскался. Постарайтесь найти на нем кнопку включения.
В варианте...В варианте 1(а) советуем сосредоточить внимание на железной коробке, особенно ее лицевой (противоположной той, куда подведены провода) стороне.
У варианта 1(б) тоже есть свои тонкости: несмотря на то, что площадь поверхности, которую придется обшарить, меньше, поиск подходящего места, куда можно ткнуть без видимого вреда для устройства, иногда оказывается нетривиальной задачей.
3. Будем считать, что кнопку включения Вы нашли. Нажмите на нее. Возможно, это получится не сразу, не переживайте - пара выдавленных светодиодов или элементов обвески на работоспособность оборудования не повлияет. Если всё прошло хорошо, прибор слабо зашумит и на нем в неожиданных местах загорятся лампочки.
4. Если всё, что может быть нажато, испробовано, но ничего не происходит, проверьте, существует ли хотя бы один провод, ведущий от Вашего агрегата к ближайшей розетке. Если такой провод есть, аккуратно вытащите его за вилку из штепселя и узнайте, есть ли в розетке ток.
Сделать это можно...Сделать это можно либо при помощи тестера, либо таким же способом, как с батарейкой - вставив в каждое из отверстий по гвоздику и лизнув их языком... Должно защипать.5. После того, как Вы убедились в наличии тока, вставьте вилку обратно в штепсель и проследите, хорошо ли воткнут провод другим концом в компьютер. Иногда рядом с этим местом находится маленький переключатель с цифрами "0" и "1" - убедитесь, что он стоит на пложении "1".
6. Обнюхайте компьютер. Если он пахнет не пылью или пластиком, а сгоревшей изолентой, возможно, оборудование неисправно, и лучше отвезти его в сервис-центр.
Если Вы не знаете...Если Вы не знаете, как пахнет сгоревшая изолента, можно поступить следующим образом: взять Ваш сотовый телефон с присоединенным к нему зарядным устройством, отрезать стандартную вилку с преобразователем, зачистить концы и воткнуть их в розетку, работоспособность которой мы уже опробовали.7. Итак, Вы попробовали все варианты в разнообразных комбинациях, но ничего не получается. Не расстраивайтесь. Попробуйте найти другого лоха, считающего, что компьютер - нужная вещь, продать ему это странное оборудование, а на вырученные деньги отдохнуть вместе с семьей в хорошем санатории.
- 8 комментариев

Zy4arko
Как настроить онлайн-ТВ только с помощью плеера ?
Электронный город предлагает каждому жителю смотреть телевизор не отходя от вашего ПК, для этого :
1)Скачать IP‑TV плеер (самый удобный вариант)
2)Скачать VLC player и его плейлист
(Возможно, у вас уже стоит VLC : это значит что заного его скачивать не нужно, достаточно скачать плэйлист)
Инструкция.
VLC: если вы еще не установили плеер то установите, с его помощью можно не только смотреть фильмы и слушать музыку, но и ТВ смотреть в хорошем кач‑ве!
1)Скачиваем плеер и запускаем установку.
2)Разрешаем удалить старый плеер и заменить на VLC (если спросит)
3)Компоненты ActiveX и Mozilla нужны для просмотра через ваш браузер
4)Как обычно «далее» и ждем пока установится.
5)Качаем плейлист .
6)Просто открываем плейлист с помощью плеера VLC (при выборе канала не думайте что быстро загрузит, придется чуток подождать)
7)Наслаждаемся просмотром!
IP‑TV: скачиваем плеер (ссылка вверху)
1)Запускаем установку
2)Язык выбираем Русский (Russian)
3)Внимательно прочитаем и принимаем лицензионное соглашение.
4)Выбираем, что у вас где появится или не будет появляться.
5)Показываем вашему ПК куда инсталить плеер.
6)Название плеера в меню пуск.
7)После установки запускам «телек»
8)Выбираем провайдера «Новотелеком»
9)Чтобы увидеть список каналов и прочее:

ВНИМАНИЕ!
Если вы подключили 2 или больше компьютера к интернету через маршрутизатор, возможно на подключенных ПК не будет работать ТВ. «чтоб заработало» нужно проверить, поддерживает ли ваш маршрутизатор ТВ или настроить его(LinkSyS Befsr41/wrt54g/wrt54gs)
Желаю вам приятного просмотра!
- 1 комментарий

kaant
Инструкция: как работать с Клубами (кнопка Поделиться)
Клубы, Конкурс КПД , инструкция FAQ

Как и обещал на предыдущей лекции, публикую инструкцию по работе с Клубами (кнопка Поделиться).

В Тёрке есть Клубы по интересам. Здесь можно поделиться с другими участниками фильмами, музыкой, играми, программами, электронными книгами или кулинарными рецептами.
Чтобы добавить запись в Клуб, нужно нажать на кнопку "или" рядом с кнопкой Поделиться и выбрать тот тип записи, которую вы хотите опубликовать.
В качестве примера расскажу про то, как добавлять фильм в Киноклуб.В качестве примера расскажу про то, как добавлять фильм в Клуб.
(Нажмите на картинку, чтобы увеличить рисунок. Откроется в новом окне).
Итак, редактор состоит мз четырех блоков:
1. Основное. В заголовке указывается название фильма, а рядом год выхода и описание фильма (тут можно указать любую информацию о фильме).
Список "Что это?" скрывает тип видео, это может быть фильм, трейлер, аниме, тв-шоу, сериал.
Далее, нужно указать жанр фильма (например, комедия и приключения).
Также, можно указать таги (здесь уже свободы для творчества побольше, поэтому можно указать какие-то ключевые слова, всязанные с фильмом).
Кстати, поля "Заголовок", "Что это?" и "Жанр", являются обязательными для заполнения!
2. Файлы. Здесь, в поле "Список ссылок" указываются ссылки на загрузку файла из Пирса.
Качество файлов. Здесь указывается, какого качества публикуемый фильм (например, HDRip, но может быть и другой).
Качество перевода. Здесь можно указать, какого качества перевод для фильма (например, дублированный).
Информация о файлах. Здесь можно указать, например, технические данные для видеофайла (используемые кодеки и т.п.)
Качество файлов, качество перевода и информация о файлах - не обязательные для заполнения поля, но желательные.
3. Иллюстрации. Здесь вы можете добавить к общему описанию фильма картинки. Это может быть основной постер и дополнительные картинки, например, кадры из фильма. Картинки желательно добавлять, так как это помогает визуально оценить качество изображения фильма.
Чтобы добавить картинку, нужно нажать кнопку Обзор, выбрать на компьютере картинку и нажать кнопку [+]:

Картинки можно загружать в любом порядке. В качестве постера можно будет выбрать любую из загруженных картинок, достаточно лишь нажать кнопку Сделать постером.

4. Дополнительные опции. Здесь вы можете ограничить доступ для пользователей, например, только для друзей или только для врагов. Отключить/включить комментирование. Можно, также, посвятить этот фильм пользователям Тёрки. Для этого нужно либо указать ник пользователя и нажать [+], либо выбрать группу пользователей - Друзья или Враги. Кнопка Сохранить как черновик позволит сохранить пост, без публикации в общей ленте, для дальнейшего редактирования.
- 3 комментария

Zy4arko
Для новосёлов, которые в 1 раз видят ЭГ
Советы и подсказки по страничкам Электронного Города (далее ЭГ)
Игры и фильмы
-В разделе «фильмы» мы сразу видим не только поиск, жанры, выложенные фильмы, но и синее поле с надписью «сегодня в кино‑клубе»-Это ссылка на клуб кино и мультиков, нажав на ссылку крутим бедное колесо мыши, и ищем что‑нибудь новенькое и может быть интересное для себя. Поиск и в клубе есть, это упрощает ваш труд (если нужен определенный фильм а его еще нет на страницах фильмов, которые выкладывают админы ЭГ) можно просто его найти и скачать в клубе.Если фильма нет, то он обозначается тэгом «трейлер» (то есть мы скачаем не фильм а ролик к нему), еще при просмотре странички определенного фильма мы увидим его размер, и ссылку на скачку из «пирс», а благодаря новой версии файлообменник может уже во время скачивания смотреть фильм. Советую вам на свой ПК установить VLC‑player, дабы с ним проще и понятнее, да и нет глюков с озвучкой и т.д. скачать VLC :http://www.cn.ru/tv/ нажав «скачать плеер» и выбрав «VLC»
-Если вам захотелось скачать мини‑игру и поиграть не скачивая и не устанавливая, либо скачать хит от наших геймеров то вы конечно нажмете «Игры» далее в меню выбираем :
«Флеш‑игры»-Играем не качая никаких файлов .
«Мини‑игры»-Качаем карликовый файл, устанавливаем и играем.
«Геймеры»-Тут вообще есть все кроме флеш‑игр, куда не тыкни везде хиты да ностальгия! Там присматриваемся к играм, читаем о них в описании релиза, почитаем коменты (какие там ошибки быть могут, отзывы и т.д.)
«Сетевые игры»-Центр онлайн игр ЭГ, смотрим игру, видим адреса (IP и прочие) читаем новости и играем с нами !
С остальными страницами все аналогично, удачи вам в освоении!
- Нет комментариев

Atrinax
Как больше не видеть любой неудачный сайт
Гайд работает для любой Windows NT, само собой включая XP, Vista, 7.
1. Вы должны обладать правами администратора.
2. Открываете командную строку (Пуск — Выполнить... — cmd — Enter)
3. Пишете: echo 127.0.0.1 плохой_сайт >> %WINDIR%\System32\drivers\etc\hosts
Например: echo 127.0.0.1 www.ru >> %WINDIR%\System32\drivers\etc\hosts
Больше вы этот сайт не увидите.
Как убрать? Легко!
Наберите в командной строке: echo 127.0.0.1 localhost > %WINDIR%\System32\drivers\etc\hosts
- 6 комментариев

Frezot
Инструкция: не открывается Вконтакт/мэйл/яндекс/мой круг/одноклассники и пр.
или открывается, но просит отправить смс.
Первое и главное: никогда не отправляйте смс. если бы люди не шли на поводу у вымогателей - не было бы смысла такого мошенничества.
Второе и важное: у вас ВИРУС. Тут рекомендую сделать две вещи. Сначала делаете проверку своим антивирусом. Потом бесплатной утилитой кампании Др.Веб. Если после вашего антивируса всеравно нашлась зараза, то советую всерьез задуматься о покупке качественной лицензионной антивирусной программы, или выбрать пакет Электронный город.
Третее, примечательное: предположим вирусы мы вылечили, а вожделенный сайт так и не открылся. как так?! все очень просто, антивирус удалил вредоносную программу, но забыл исправить сделанные ей изменения.
И наконец четвертое, финальное: (за подсказку короткого пути спасибо Atrinax)
скачиваем вот этот файл.
- в WinXp просто запускаем
- в Vista и 7, жмем правой клавишей мыши и выбираем "запустить от имени администратора", если переспросит жмем "ок"
пробуем выйти на сайт
.
.
Изначальный более длинный способ, для тех кто привык делать собственноручно, и желает знать, какие изменения производятся:Изначальный более длинный способ, для тех кто привык делать собственноручно, и желает знать, какие изменения производятся:
1. пуск, выполнить
2. получаем окно
3. в поле ввода вставляем вот этот текст
C:\WINDOWS\system32\drivers\etc
4. откроется вот такое окно
5. двойной щелчёк на файл hosts
6. выбираем из списка «Блокнот» (в английской версии notepad)
7. откроется текст из кучи строк, в нём удаляем всё, что идет ниже строки
127.0.0.1 localhost
примечание: будьте внимательны, часто "лишние" строки помещают в самом низу, спустя множество отступов. Лично, по невнимательности, долго ломал голову, прежде чем заметил полосу прокрутки справа.
сохраняемся, перезагружаемся, пробуем зайти на неработавший ранее сайт.
- 9 комментариев

kaant
Инструкция: как пользоваться Тёркой
Электронный город, Тёрка, терка, инструкция, FAQ , Конкурс КПД , редактор

Тёрка - это сервис личных блогов. Здесь вы можете писать свои мысли, делиться какими-то интересными находками в интернете с другими пользователями, знакомиться и т.п.
Тёрка всегда доступна для чтения любому посетителю, зашедшему на сайт, но чтобы можно было создавать свои записи, нужно сначало зарегистрировать паспорт ЭГ. Как это сделать, можно прочитать здесь.
После регистрации в основном меню Тёрки вам будут доступны два новых пункта: Записать и Поделиться (фильмом, музыкой и т.п.).
В этой инструкции я расскажу про кнопку Записать и все, что с ней связано, а в другом про Поделиться.
 О том, как записать мысль, поделиться картинками, подружиться и т.п.
О том, как записать мысль, поделиться картинками, подружиться и т.п.Записать.
Кнопка Записать скрывает под собой 5 категорий:
1. Мысль. Здесь можно писать просто текст, а также вставлять картинки, видео и т.п. Но все это придется делать вручную, а временами будут необходимы некоторые познания в HTML. Например, как раз данная инструкция пишется в таком режиме.
2. Картинки. Эта категория сделана для публикации большого количества картинок. Их можно загружать прямо с компьютера, в обход различных сервисов хранения фотографий, но также, как и в Мысле, можно писать текст и т.п.
Картинки добавляются с помощью небольшой формы:

Нужно нажать кнопку Обзор, выбрать картинку или фотографию и нажать +.
После публикации сообщение будет выглядеть примерно так:
(можете нажать на картинку, чтобы перейти к этому посту и посмотреть, как он выглядит в живую).
3. Ссылка. Если вы нашли какую-то интересную статью или, может быть, флеш-ролик, но его не получается вставить в сам пост, то можно оставить ссылку на страницу с этим роликом.
Тут мы видим все тот же, уже знакомый нам, редактор текста, но с одним изменением - в нем присутствует поле для ввода URL-адреса:

После публикации пост будет выглядеть примерно так:

4. Настроение. Здесь вы можете написать, например, какое у вас сейчас настроение.

После публикации сообщение будет размещено в общей ленте, а также ваш статус, около аватарки, поменяется на тот, который вы указали. Это выглядит примерно так:

5. Отношения. Если вам кто-то понравился, или уже успели поссориться с кем-то из пользователей, то можете добавить этого пользователя в друзья или во враги. Форма заполняется примерно так:

Кстати, все тоже самое можно проделать, если нажать на аватарку пользователя и на его странице нажать Подружиться или Поссориться:
 О редакторе текста и как с ним работать.
О редакторе текста и как с ним работать.О редакторе текста и как с ним работать.
Для каждой из 5 категорий (Мысль, Картинка, Ссылка, Настроение и Отношения) используется один и тот же редактор текста, но с небольшими изменениями, присущими каждой из этих категорий.
Давайте рассмотрим его поподробнее.

1. Это кнопки редактирования текста. Они вам могут быть знакомы из Word'а, либо других текстовых редакторов. По порядку: жирный шрифт, курсив, перечеркнутый | добавить ссылку, удалить ссылку | список, отступ влево, отступ вправо | выравнить по левому краю, выравнить по центру, выравнить по правому краю.
2. Кнопки дополнительного редактирования текста. Рассмотрим их чуть подробнее.
2.1. Цитировать выделенный текст. Если, например, в комментарии вы хотите ответить на чью-то определенную фразу, то можно использовать цитирование. Для этого нужно выделить цитируемый текст и нажать эту кнопку.

2.2. Вставить картинку. Если вам необходимо в произвольном месте вставить в пост картинку, то можно воспользоваться этой кнопкой. Для этого вам нужно скопировать URL-адрес картинки (если она находится на другом сайте) и вставить эту ссылку в поле Адрес изображения:

2.3. Вставить смайлик. Смайлики - это графическое изображение эмоций человека.
2.4. КАТ. Если ваш пост очень большой (в нем много текста, графики, видео и т.п.), например, как этот, то когда он появляется в общей ленте сообщений, страниц становится очень растянутой по вертикали, и ее нужно долго прокручивать, чтобы посмотреть всю ленту. Для того, чтобы показать все, что скрыто скрыть все подробности была сделана эта функция.
Чтобы скрыть часть сообщения, нужно выделить текст, нажать кнопку КАТ [
 ] и указать, под какой фразой будет скрываться текст (например, "далее"):
] и указать, под какой фразой будет скрываться текст (например, "далее"):
Так это будет выглядеть в редакторе:

Еще в качестве примера могу привести два раздела из этой инструкции, которые были спрятаны под КАТ. :)
2.5. Увеличить поле редактора. Если вам не хватает пространства для редактирования вашего сообщения, то поле редактора можно увеличить с помощью этой кнопки.
3. С оформление/Просто текст. Это два режима отображения поста - графический, при котором все оформление будет отображаться так, как оно будет в опубликованном посте, и просто текст - это уже расширенный режим и тут необходимы познания в языке разметки web-страниц - HTML.
Также, в режиме Просто текст можно вставлять код видео-плеера, например, YouTube, Vimeo, Rutube и.т.п.
4. Таги. Это ключевые слова, которые, по смыслу, относятся к теме вашего сообщения. Они используются для того, чтобы можно было находить посты по тематике схожих с вашим. Например, для этой инструкции я использовал таги: тёрка, инструкция, электронный город и другие. Все таги указываются через запятую. После чего можно нажать кнопку "+", чтобы "закрепить" их за сообщением.
5. Посвятить. Вы можете посвятить свой пост какому-то одному человеку или всем друзьям/врагам. Для этого нужно либо указать ник пользователя, либо нажать кнопку Друзья или Враги.
Кроме всего прочего, вы можете ограничить доступ (например, толь для друзей), отключить комментарии.
Есть очень удобная кнопка "Сохранить как черновик". Если вы писали сообщение, но по каким-то причинам не дописали его, или пока не хотите публиковать, то можно сохранить пост как черновик. В общей ленте он виден не будет, а будет доступен только вам. Также, эта кнопка очень полезна, если вы пишете большой текст и, чтобы его не потерять, нужно периодически нажимать эту кнопку.
Читайте также:
- 15 комментариев

kaant
Инструкция: как настроить роутер для работы с торрентами
FAQ , инструкция, торренты, Конкурс КПД , utorrent, роутре

На прошлой лекции мы учились правильно измерять скорость соединения с интернетом с помощью торрентов.
Теперь обсудим то, как правильно настроить роутер/маршрутизатор (далее, по тексту, роутер) для работы с торрентами.
Предположим, что торрент-клиент у вас уже установлен, роутер подключен и работает, интернет тоже. В общем, все как обычно.
Для примера я взял роутер ZyXel P-330 (т.к. другого под рукой нет). Кстати, если у кого-нибудь будет желание описать процесс настройки для другого роутера, милости просим, в коменты. :)
Приступим, пожалуй.1. Первым этапом будет настройка самого роутера. Для этого, открываем любой браузер и в адресной строке вводим 192.168.1.1, вводим логин и пароль (если ранее пароль на доступ не меняли, то нужно указать стандартные admin|1234, соответственно). Да, кстати, теперь вам точно нужно сменить пароль :) Для этого, в настройках роутера нужно зайти в раздел Password и там два раза указать новый пароль. Нажимаем Save.
2. Слудющий шаг. Заходим в раздел Advanced - Virtual Servers, если необходимо, ставим галочку Enable Virtual Servers. Далее, заполняем поля:
Servers: web
Local IP Address: как его узнать, можно прочитать здесь.
Protocol: both.
Если в вашем роутере нет пункта Both, то можно настроить порты для TCP и UDP по отдельности. Т.е., создается запись для TCP (с портами, например, 45000) и для UDP (с портами, например, 45000). Конечно, в каждом отдельном случае, роутер может говорить, что этот порт уже занят, если, например, была создана запись для TCP, то для UDP уже может не разрешить создать с таким же портом.
Port Range: в общем-то, здесь можно указать любой, не занятый, порт от 3000 до 65000, но я, для примера, возьму 45000.
Description: описание соединения, например, torrents.
Итак, в общем и целом, это должно выглядеть примерно так:

Нажимаем Save и через несколько мгновений новая запись будет создана.
3. Так, с роутером разобрались. Теперь нужно настроить сам торрент-клиент. В общем-то, здесь все просто.
Открываем программу и идем в настройки: Options - Preferences - Connections. Здесь, в поле Port for used incoming connections вписываем, указанный ранее в настройках роутера, порт. Нажимаем ОК. Все, через некоторое время роутер и торрент-клиент "подружатся", о чем будет свидетельствовать значек:

- 17 комментариев

Zy4arko
Если компьютер нагло повторяет при нажати Alt+Ctrl+Del "Диспетчер задач отключен администратором" и тому подобные гоблины в ПК.
ошибка, Конкурс КПД , Диспетчер задач
Диспетчер задач отключен администратором системы. Это работа вируса. После удаления надо выполнить следующие действия.
- Запускаем редактор реестра Пуск - Выполнить - пишем regedit - Ок
- Находим параметр DWORD DisableTaskMgr в HKEY_CURRENT_USER\Software\Microsoft\Windows\CurrentVersion \Policies\System Значение "0" - включает диспетчер. "1" - отключает. При нормальном состоянии системы этого параметра нет, параметр можно удалить.
Редактор реестра отключен администратором. И опять работа вируса. Есть несколько способов вернуть запуск редактора реестра.
- Самое простое попробовать воспользоваться оснасткой "Групповая политика". Для этого делаем следующее: Пуск - Выполнить - gpedit.msc - Ок. Далее находим Конфигурация пользователя - Административные шаблоны - Система. В правом окне находим "Сделать недоступными средства редактирования реестра". Открываем Свойства политики или два раза кликаем мышкой. Выбираем параметр "Отключен" - Применить - Ок.
- Можно воспользоваться альтернативным редактором реестра и в HKEY_CURRENT_USER\Software\Microsoft\Windows\CurrentVerson\Policies\System найти параметр DWORD DisableRegistryTools и поменять значение на "0".
- Еще один вариант - это создать bat-файл и прописать в нем такие строки - reg.exe add HKCUSoftwareMicrosoftWindowsCurrentVersionPoliciesSystem /v DisableRegistryTools /t REG_DWORD /d 0 /f pause После запуска Bat-файла система в консоли выдаст сообщение о запуске редактора реестр.
- Создать reg-файл с таким содержанием
Windows Registry Editor Version 5.00
[HKEY_CURRENT_USER\SOFTWARE\Microsoft\ Windows\CurrentVerson\Policies\System] "DisableRegistryTools"=dword:00000000
Для этого открываем блокнот, копируем эти строки, сохраняем. Теперь меняем расширение этого файла с txt на reg. Осталось только запустить этот файл, чтобы изменения были внесены в реестр.
Пропало отображение языковой панели. Но тем не менее переключение раскладки клавиатуры по прежнему это Alt+Shift или Ctrl+Shift. Если все же надо чтобы значок был на панели, то это делается так.
- Проверяем есть ли сtfmon.exe в автозагрузке. Запускаем наш regedit Пуск - Выполнить - regedit - Ок. Находим раздел HKEY_CURRENT_USER\Software\Microsoft\Windows\CurrentVersion\Run и строковый параметр CTFMON. Если такого нет, то его надо создать: на пустом месте кликаем правую клавишу и создаем строковый параметр "ctfmon" со значением "C:\WINDOWS\system32\ctfmon.exe"
- Тоже самое проделываем и в разделе HKEY_LOCAL_MACHINE\SOFTWARE\Microsoft\Windows\CurrentVersion\Run этот раздел для всех пользователей.
- Теперь запускаем ctfmon.exe в C:\WINDOWS\system32\ctfmon.exe
- Теперь осталось настроить отображение языковой панели. Пуск - Панель Управления - Язык и региональные стандарты. Вкладка "Языки" - Подробнее. Далее Параметры - Языковая панель. Ставим галки в "Отображать языковую панель на рабочем столе" и "Дополнительный значок на панели задач" (эту галку можно и не ставить)
Пропал пункт "Свойства папки" из меню Проводника. Вернуть этот пункт поможет редактор реестра. Пуск - Выполнить - regedit - Ок. В разделе HKCU\Software\Microsoft\Windows\CurrentVersion\Policies\Explоrer находим параметр DWORD NoFolderOptions и меняем его значение на "0"
Если в Windows Vista пропал пункт "Свойства папки", то первым делом проверяем на вирусы, а потом в реестре HKLM\Software\Microsoft\Windows\CurrentVersion\Explorer\Advanced\Folder\Hidden\Showall находим параметр CheckedValue и меняем его значение на 1
Перестали отображаться скрытые папки и файлы. Вернуть отображение можно опять через реестр. Пуск - Выполнить - regedit - Ок. Находим раздел HKEY_CURRENT_USER\Software\Microsoft\Windows\CurrentVersion\Explorer\Advanced\ и два ключа, которые отвечают за показ и скрытие: Hidden, ShowSuperHidden: значение 0 - не показывать. 1 - показывать.
А также проверить HKEY_LOCAL_MACHINE\SOFTWARE\Microsoft\Windows\CurrentVersion\Explorer\Advanced\Folder\Hidden\SHOWALL параметр CheckedValue, если значение 0, смените на 1Проблема с отображением русского шрифта. В место букв, какие-то квадратики и закорючки. Это системная ошибка при отображении шрифта Arial Bold или проблема в кодировках. Опять обратимся к редактору реестра. Пуск - Выполнить - regedit - Ок. Находим раздел HKEY_LOCAL_MACHINE\SYSTEM\CurrentControlSet\Control\Nls\CodePage и меняем следующие параметры:
"1250"="c_1251.nls"
"1251"="c_1251.nls"
"1252"="c_1251.nls"
"1253"="c_1251.nls"
"1254"="c_1251.nls"
"1255"="c_1251.nls"
Если проблема не исчезла, проделываем тоже самое в следующих разделах:
HKEY_LOCAL_MACHINE\SYSTEM\ControlSet001\Control\Nls\Codepage и в разделе HKEY_LOCAL_MACHINE\SYSTEM\ControlSet002\Control\Nls\CodepageПри открытии диска "C", выдается сообщение "Не удается найти файл сценария "C:autorun.vbs". Это сообщение появляется после того, как был удален вирус Virus.VBS.Small.a Решаем эту проблему следующим образом:
- В корне диска "С" находим файл файл AUTORUN.INF и удаляем его.
- Находим и удаляем файлы autorun.bin и autorun.vbs
- Можно почистить реестр, удалив все, что связано с этими файлами. Пуск - Выполнить - regedit - Ок. В поиске пишем autorun.bin, и удаляем все, что что связано с этим именем. Тоже самое проделываем и с autorun.vbs
При загрузке Windows XP, приходится всегда выбирать свою учетную запись, хотя пользователь один. Чтобы вход в ситему осуществлялся сразу, надо сделать следущее Пуск - Выполнить - control userpasswords2 - Ок. Находишь свою учетную запись и убираем галку с "Требовать ввод имени пользователя и пароля ".
В "Установка и удаление программ" остаются программы, которых уже нет после удаления. Удалить записи не удаётся. Запускаем regedit Пуск - Выполнить - regedit - Ок. В разделе HKEY_LOCAL_MACHINE\Software\Microsoft\Windows\CurrentVersion\Uninstall ищем разделы, которые соответствуют удаленным программам и удаляем их.
В проводнике пропал DVD/CD-привод. В BIOS и Диспетчере устройств привод есть. Для решения проблемы надо зайти в реестр Пуск - Выполнить - regedit и ОК. Дальше в разделе реестра HKEY_LOCAL_MACHINE/System/CurrentControlSet/Control/Class/{4d36e965-e325-11ce-bfc1-08002be10318} удалить параметры UpperFilters и LowerFilters. После необходимо перегрузиться.
Проблема с CD/DVD приводом. Очень долго читает и записывает диски. На другом компьютере этого нет.
Надо проверить режим контроллера: DMA или PIO. Делаем следующие: Пуск - Панель управления - Система - Оборудование - Диспетчер устройств. Находим IDE ATA/ATAPI контроллеры, и в раскрывающимся списке просматриваем свойства всех первичных и вторичных каналов IDE. В "Дополнительных параметрах", где стоит "Режим передачи", выбираем "DMA". Бывает так, что режим не меняется, тогда там где не меняется, надо удалить этот канал и перезагрузиться.Нет записи на внешние USB-диски и флешки. После внесенных изменений твикерами в реестр, не могу записать данные на внешние USB-диски и флешку. При копировании появляется сообщение: "Диск защищен от записи. Снимите защиту или вставьте другой диск." Как вернуть запись на USB-диски. Вернуть запись можно удалив реестре раздел StorageDevicePolicies в ключе HKEY_LOCAL_MACHINE\System\CurrentControlSet\Control или изменить параметр WriteProtect на "0" в том же разделе.
Информация списанная но не копированная, однока она полезна. Такая проблема и у меня была.
- 9 комментариев

Zy4arko
Инструкция по регисрации паспорта ЭГ и некоторые полезности
1)Мы зашли на сайт.
2)Видим : «Войти»"Регистрация"
3)Тыкаем ссылку «регистрация»
4)Далее в полях указываем свой ник (Под ним вас будут видеть другие жители), имя и фамилию. Прочитаем правила и поставим галочки (я ознакомлен).
5)Переходим далее по ссылке «Дальше»
6)Заполняем формы (*-знак "обязательно")
7)В заполнении нет ничего трудного, но вот как узнать свой IP ? (Возможно вы не можете узнать своего «настоящего» серого IP‑адреса) Заходим в файлообменник «Пирс„и вводим : +myip. Смотрим в окошко с таким противным вопросиком внизу и видим надпись : “- [::] Your IP : **********„. Его и нужно указать ( ненадо лезть в интернет и читать “как узнать свой IP», бегать по непонятным сайтам, которые часто врут насчет вашего IP).
Заполнять всё нужно тщательно и внимательно, если не хотите печатать свой Мэйл или что‑то вроде этого, лучше не писать «лобуду» а подождать пока захотите
 .
.После регистрации вводим Логин (1шаг) и пароль(который указывается далее), ждем входа в систему и уже после бродим по улочкам города и быстро находим все что хотели, будь то фильмы и куча игр, может кулинария или музыка. Удачи!
«Пирс» и все что с ним связано: http://www.cn.ru/peers
«Клубы» Электронного Города : http://www.cn.ru/terka/clubs/
Примечние: как только воспользуетесь ссылкой в клубы, не крутите вы бедное колесо мышки, осмотритесь, ведь прямо под надписью расположено меню, сливающиеся с фоном, в этом то меню и расположены все клубы. Клубы Электронного Города — место куда жители выкладывают свою музыку, рецепты, игры, фильмы и многое другое для других жителей, без вирусни гадкой и коментарии почитать можно пока доблесный пирс качает файлы
 . Мало того, если вы «залогинены» (тоесть вошли под своим логином) вы и сами можете поделиться с жителями чем‑нибудь! Желаю удачи новосёлам, пусть непонятки исчезнут !
. Мало того, если вы «залогинены» (тоесть вошли под своим логином) вы и сами можете поделиться с жителями чем‑нибудь! Желаю удачи новосёлам, пусть непонятки исчезнут !- 3 комментария

kaant
Инструкция по наиболее правильному замеру скорости соединения с интернетом
Скорость, Электронный город, FAQ , торренты, спидтест, Конкурс КПД

Для тех, кто любит в свободное время померить скорость соединения с интернетом, посвящается.
ДЛЯ СПРАВКИ:
Бит в секунду, бит/с (англ. bits per second, bps) — базовая единица измерения скорости передачи информации за единицу времени (обычно, секунда). Например, в 1 Mbit находится 1048576 bit.
Байт (англ. byte) — единица хранения и обработки цифровой информации. Чаще всего байт считается равным восьми битам.
Чтобы выяснить, сколько байт находится, например, в одном мегабите, нам нужно его разделить на 8. Для этого, сначало, 1 Mbit переводим в Kbit'ы (стандартно 1 Mbit = 1024 Kbit, 2 Mbit = 2048 Kbit и т.д.), а затем делим на 8. В итоге, мы получаем реальную скорость загрузки файла (для 1 Mbit/s это 128 Kb/s, для 2 Mbit/s = 256 Kb/s и т.д.).
Читайте также:
Итак, приступим.Самый надежный способ проверки скорости интернет-соединения - это торренты.
Торренты - это, как Пирс, только в Российском или мировом масштабе.
Обычно, на популярных торрентах нет ограничений по скорости, поэтому он считается наиболее надежным способом проверки.
Но скорость может зависеть от популярности скачиваемого файла. Т.е., чем популярнее файл (например, фильм "Аватар"), тем быстрее он загрузится.
Одним из самых популярных торрент-трекеров в России является RuTracker.org (бывший Torrents.ru).
Для того, чтобы замерить скорость, нужно:
1. Зарегистрироваться на RuTracker.org.
2. Найти какой-нибудь популярный файл или фильм (например, "Терминатор 4"). При этом популярность определяется количеством сидов (seed). Чтобы отсортировать список от большего к меньшему, нужно нажать стрелочку рядом с буквой S.

3. Загрузить торрент-файл на компьютер и открыть его с помощью торрент-клиента (самую свежую версию можно найти на официальном сайте www.utorrent.com, или нажмите здесь, чтобы сразу его загрузить).

4. После открытия файла, торрент-клиент попросит указать папку, в которую нужно сохранить файл.

5. Далее, в открывшемся окне uTorrent (или другого торрент-клиента) нужно выделить мышкой текущую загрузку, выбрать вкладку Trackers и проделать следующие действия:
5.1. Приостановить загрузку. Это делается с помощью кнопки паузы.
5.2. Нужно отключить такие элементы, как DHT, Local Peer Discovery, Peer Exchange (нажать правой кнопкой, например, на DHT в Trackers и отключить его).
5.3. Удалить http://retracker.local/announce.

6. Сново запускаем загрузку с помощью кнопки Старт.
Все, далее следим за тем, как увеличивается скорость. Скорость загрузки отображается в колонке Down Speed. Скорость в этой колонке отображается в КИЛОБАЙТ/сек. Т.е., чтобы узнать, соответствует ли эта скорость, заявленной по тарифу, нужно скорость загрузки умножить на 0,008. Т.е., если скорость загрузки 480 kB/s, то ее умножаем на 0,008 и получаем 3,40 Mbit/s, что, в общем-то близко к заявленной скорости в 4 Mbit/s. Это нормально, т.к. примерно 10% отдается на технический трафик, т.е. запросы к серверу и от сервера.
В случае, если и торренты показывают скорость сильно не соответствующую тарифу, то можете обратиться за помощью в КПД, по телефону 209-0000, или оставить заявку через специальную страницу.
Небольшой совет: убедитесь, что в статистике загрузки (в строке состояния) выставлено Unlimited. Это можно сделать, если нажать правой кнопкой мышки в области статистики загрузки (выделено желтым):

- 24 комментария

sweety-fox
Конкурс начался!
Дорогие друзья!
С 8 по 22 июля в Электронном городе проходит конкурс на лучший пользовательский FAQ об услугах и сервисах компании. Все подробности можно узнать на странице конкурса.
Если у вас возникнут какие‑то вопросы по оформлению конкурсных постов или их содержанию, а также любые другие вопросы по конкурсной тематике, смело задавайте их в комментариях к данному посту, и мы на них ответим!
ПС. Кроме главного приза будут ещё приятные небольшие подарки :)
- 1 комментарий

kaant
Инструкция по перепрошивке популярных моделей роутеров.
роутер, перепрошивка, КПД , Dlink, ZyXel, иптв, Пирс, Конкурс КПД

Пока болею, решил написать инструкцию, как перепрошивать наиболее популярные роутеры.
ПРЕАМБУЛА. Данная статья написана для ознакомительных целей. Вы, конечно, можете сами попробовать перепрошить роутер, но я не несу ответственности за какие-то негативные последствия, связанные с процессом прошивки, т.к. в частных случаях бывают разные причины последующего отказа роутера. Здесь описаны общие моменты перепрошивки, при которых, в большинстве случаев, процесс проходил нормально.
Если же вы не хотите перепрошивать его сами, то можете обращаться в Компьютерную Помощь на Дому (КПД). Заявку можно оставить через онлайн-форму или по телефону 209-0000. Укажите, что нужно перепрошить роутер и укажите модель роутера (обычно находится на лицевой панели, например, DIR-300).
Информация о сервисных центрах.Информация о сервисных центрах.
D-link. Тел.: 355-41-51, ул. Плахотного, 27/1, оф. 604 (6 этаж).
ZyXel. Сервисного центра в Новосибирске нет (хотя, могу ошибаться).
ДЛЯ СПРАВКИ:
Прошивка - так называется микропрограмма, которая находится в памяти роутера. Она отвечает за работу роутера, за распределение маршрутов, за раздачу интернета, работу телевидения и массу чего еще.
Перепрошивка - это процесс, который позволяет заменить старую прошивку на доработанную новую.
Итак, начнем.
Dlink DIR (100, 120, 300, 300NRU, 320, 400, 615, 655, 825, 855).Dlink DIR (100, 120, 300, 300NRU, 320, 400, 615, 655, 825, 855).
1. Из этого списка Вам нужно скачать прошивку для модели вашего роутера.
2. Если ваш роутер работает долго и давно не отключался, то рекомендуется перед прошивкой отключить его минут на 5 из розетки, а потом подключить обратно. Иначе, во время прошивки может произойти сбой и придется везти в сервис-центр.
3. В браузере (настоятельно рекомендуется использовать Internet Explorer, старше 6й версии), в адресной строке нужно набрать адрес 192.168.0.1, затем указать логин и пароль. Обычно, если настройки вами не менялись, то логин - admin, пароль - пустой.

4. Далее, переходим в раздел MAINTENANCE - Firmware Update.
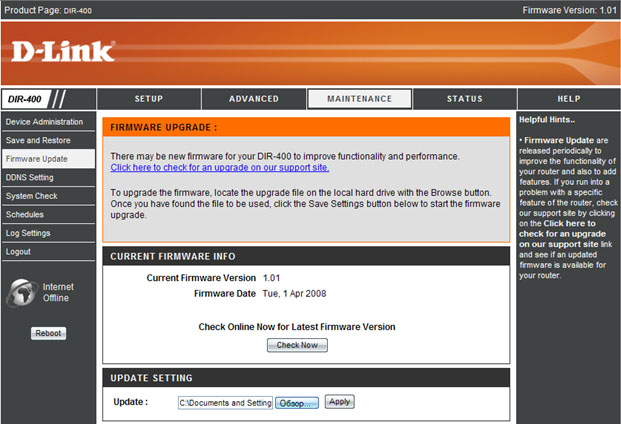
5. В разделе Firmware Update, в поле Update Settings жмем кнопку Browse (Обзор) и выбираем скачанную ранее прошивку. После чего нажимаем кнопку Apply (Применить). Если все прошло удачно, то, примерно, через 10-20 секунд будет выведено сообщение "Update sucessfully complete" и начнется перезагрузка роутера (будет показано время до завершения перезагрузки).
ВНИМАНИЕ! ВО ВРЕМЯ ПЕРЕЗАГРУЗКИ НЕ ОТКЛЮЧАЙТЕ РОУТЕР!!!
6. Последним этам перепрошивки является сброс настроек на заводские. Для этого нужно на задней панели самого роутера нажать маленькую кнопочку Reset и подержать ее нажатой примерно 5-10 секунд, пока на передней панели не начнут мигать лапочки.
7. Все, прошивка успешно завершена. Если у вас был настроен Пирс для работы в активном режиме через роутер, то его придется настраивать заново. О настройке можно почитать здесь (на примере DIR-100).
Для включения ИПТВ, нужно зайти в раздел ADVANCED - ADVANCED NETWORK. В этом разделе нужно поставить две галочки: Enable Multicast Streams и Enable RTSP, а также указать порт 554. Затем нажимает кнопку Save Settings, после перезагрузки можно пробовать смотреть ТВ.
 ZyXel P-330W EE.
ZyXel P-330W EE.ZyXel P-330W EE.
1. Из этого списка Вам нужно скачать прошивку для модели вашего роутера.
2. Если ваш роутер работает долго и давно не отключался, то рекомендуется перед прошивкой отключить его минут на 5 из розетки, а потом подключить обратно. Иначе, во время прошивки может произойти сбой и придется везти в сервис-центр.
3. В браузере (настоятельно рекомендуется использовать Internet Explorer, старше 6й версии), в адресной строке нужно набрать адрес 192.168.1.1, затем указать логин и пароль. Обычно, если настройки вами не менялись, то логин - admin, пароль - 1234.
4. Далее, нужно зайти в раздел Administrator - Upgrade Firmware.

5. Далее, нужно нажать кнопку Browse (Обзор), выбрать скачанную ранее прошивку и нажать кнопку Start Upgrade.

Перед началом прошивки роутер скажет, что во время перепрошивки будут разорваны все соединения. Нажмите OK, чтобы прошивка началась, или Cancel, чтобы отмменить перепрошивку. Далее он попросит сделать резервную копию старой прошивки (backup). Нужно отказаться от ее создания. Все, начинается процесс перепрошивки и перезагрузка.
ВНИМАНИЕ! ВО ВРЕМЯ ПЕРЕЗАГРУЗКИ НЕ ОТКЛЮЧАЙТЕ РОУТЕР!!!
6. Последним этам перепрошивки является сброс настроек на заводские. Для этого нужно на задней панели самого роутера нажать маленькую кнопочку Reset и подержать ее нажатой примерно 15-20 секунд, пока на передней панели не начнут мигать лапочки.
7. Все, прошивка успешно завершена. Если у вас был настроен Пирс для работы в активном режиме через роутер, то его придется настраивать заново.
Настройка Пирса для ZyXel P-330Настройка Пирса для ZyXel P-330.
1. Для начала нужно настроить роутер. Заходим в настройки, в раздел Advanced - Virtual Servers. В этом разделе ставим галочку (если она еще не стоит) на Enable Virtual Servers и заполняем поля так, как показано на картинке (единственное, Local IP Address может отличаться, его можно посмотреть в свойствах сетевого соединения). Нажимаем Save.

2. Затем настраиваем сам Пирс. Для этого нужно в программе Пирс зайти в меню Настройки - Расширенные настройки - Настройки соединения. Далее, в нижнем левом углу окна нужно поставить галочку "Я - эксперт" и в Настройках соединения выбрать режим "Файрволл с ручным перенаправлением портов".
- В поле Внешний IP вписать тот IP-адрес, который выдает "Новотелеком" (можно найти либо в Личном кабинете, либо в Листе абонента (прилагается к договору), либо в настройках роутера).
- Порты вписываем те, которые были указаны в настройках роутера (см. картинку выше), в наше случае, TCP - 30001, UDP - 30001.
- Присвоенный IP-адрес - выбираем из списка.

ИПТВ после перепрошивки включается автоматически. Если после перепрошивки ИПТВ "сыпет" квадратами и заикается, то можно отключить функцию защиты от DDoS-атак. Для этого нужно в разделе Advanced - DoS Settings и снять галочку Enable DoS Prevention. Нажмите кнопку Save и после перезагрузки попробуйте заново осмотреть ТВ.

Продолжение следует...
- 14 комментариев